Teaching remotely
For Students
Check Blackboard and your email for announcements from your instructor. Courses may include live lectures via Zoom video conferencing as well as prerecorded lectures to watch before interactive class sessions.
To connect to a Zoom meeting, you can either click the link distributed by your instructor or open the Zoom application on your computer, select 'Join', and enter the meeting ID (the meeting ID is the nine or ten digit number at the end of the Zoom link).
If you have an iPad or other tablet computer, and would like to use this in addition to your laptop, you should join the meeting from their laptop while logged in to Zoom, and then join the class from the tablet by using entering the meeting ID into the Zoom app; this will allow them to keep both devices connected to the class. When they want to share something, they can tap the Share screen button and either use the built-in white board or another tablet writing app, e.g. OneNote or Notability.
If you are using something like a Wacom writing tablet that connects to your laptop, you should first be sure that the correct drivers have been installed (following the instructions that came with the tablet) and that it will work as an input on their computer (a program like OneNote is useful for testing the pen). You should then be able to share the screen on the laptop and again either share the built-in white board of Zoom or use a program like OneNote on the laptop to capture writing.
If you have neither a tablet computer (e.g. iPad) or external writing tablet (e.g. Wacom), then the options for collaborating/showing work are to either attempt using the Zoom white board with the computer mouse or you can write on a piece of paper, take a picture of the paper, and then share that from your computer or phone. There are various apps, e.g. Office Lens from Microsoft, that do a good job of photographing paper and making it legible for sharing. One could also join the Zoom meeting from their phone and have the video show them writing on paper, but this would require positioning the phone's camera to capture the paper they are writing on.
For Faculty
Some math courses are continuing via live Zoom video conferences, while others are combining prerecorded lectures with live Zoom study sessions. How each course proceeds is at the discretion of the course-head. If faculty would like assistance in determining what will work best for their course, or require technical assistance, please email compudoc@math.princeton.edu.
The three main approaches to teaching via Zoom meetings are:
- Use an iPad or other tablet/touchscreen device as a digital whiteboard.
- Screen-share a PDF of lecture notes to refer to. Absent a touchscreen device, you can use your computer mouse to annotate the document. You may also allow your students to annotate the PDF on screen. Note: the department has a very limited number of writing tablets available for loan; email compudoc@math.princeton.edu to request one.
- Simply point the camera built in to your computer at a home blackboard or whiteboard.
- If you choose this route, please write larger than usual on the board to ensure the camera can see clearly.
- If you are lecturing at your board facing away from the computer, your voice may not be picked up by the microphone very well. You can improve the audio by either using a bluetooth headset or connecting your phone to the Zoom meeting as well and using a headset/microphone connected to your phone.
Using Zoom Video Conferencing:
If you haven’t downloaded the Zoom application:
- Go to www.princeton.edu/zoom
- Click Host
- Enter your NetID and password in the Central Authentication Service screen (Duo will be required)
- Download the Zoominstaller file to download Zoom
- Once the software is installed, the best way to schedule and join Zoom meetings will be by opening the Zoom client on your computer.
- If you are prompted again to login from the Zoom client, select "Sign in with SSO" as the option, and enter 'princeton' as the company domain.
Joining a meeting
Once you have installed the Zoom program, you can join an existing meeting either by clicking the link that was sent to you or by clicking the 'Join' button in Zoom and entering the nine or ten digit meeting ID number.
If you scheduled the Zoom meeting (see below), you can easily find it by clicking on the 'Meetings' button in the Zoom client.
Scheduling a Zoom meeting for your class/review session
Each Zoom meeting you schedule will act as a virtual classroom accessible throughout the semester. To schedule Zoom meetings for your class, click the Schedule Button in the Zoom client
- We recommend you setup one scheduled Zoom meeting for your class session, and separate Zoom meetings for each review session (smaller courses may find one Zoom meeting room sufficient). Each Zoom meeting will essentially be a virtual classroom that you and your students will return to for your lectures/review session.
- From the Schedule tab, you can name your meeting (e.g. "MAT350" lectures or "MAT201 Tuesday 2pm review session"), and instead of setting a specific time you should check the 'Recurring meeting' box.
- Select to turn on video for the meeting host (instructor) and participants.
- Finally, click "Advanced Options" and check the boxes for "Enable join before host" and "Mute participants on entry". If you would like to record your Zoom meetings you can also select "Record the meeting automatically on the local computer" here (you also have the option to enable recording during the meeting itself, see below).
After clicking "Schedule" the program will give you a link that you can copy & paste into an email or Blackboard announcement for your students to access. The meeting invitation Zoom provides is very long; the important parts to send to your students are:
Join Zoom Meeting
https://princeton.zoom.us/j/XXXXXXXXX
Meeting ID: XXX XXX XXX
If students have trouble with the link, they can also join with only the meeting ID, which is simply the number at the end of the link. One can also join a meeting via telephone (voice only) by calling 646-558-8656, and entering the meeting ID when prompted, followed by #.
Sharing screens and digital white boards
Zoom has the capability to share files on your computer (e.g. PDF of lecture note) as well as a built-in digital white board. To use either of these features, click the green 'Share' button near the bottom of your Zoom conference window and select what you would like to share. The options will only include files that are already open on your computer, so if you plan to share a PDF, have it opened before you begin. It is recommended not to share your whole desktop, as doing so may inadvertently let your students see other windows (e.g. your email) open on your computer.
To allow your students to share their screens, e.g. to write the solution to a problem, you will have to click the up-arrow next to the 'Share' button, select advanced options, and then changing the 'Who can share?' option to All Participants (otherwise student's won't be able to share their screen).
Using multiple devices (e.g. desktop and iPad) together
You may want to conduct a class using both your desktop/laptop and another device (e.g. iPad). The Zoom software only lets you log in from one device at a time, so in this case you would start the meeting from your desktop computer. Then, from your second device make sure you are logged out of Zoom, select to "Join a meeting", and enter the meeting ID number (found via your initial meeting invitation or at the top of your Zoom window during the meeting). This will allow you to join the meeting from your secondary device, and from there you can share a digital whiteboard to make notes on.
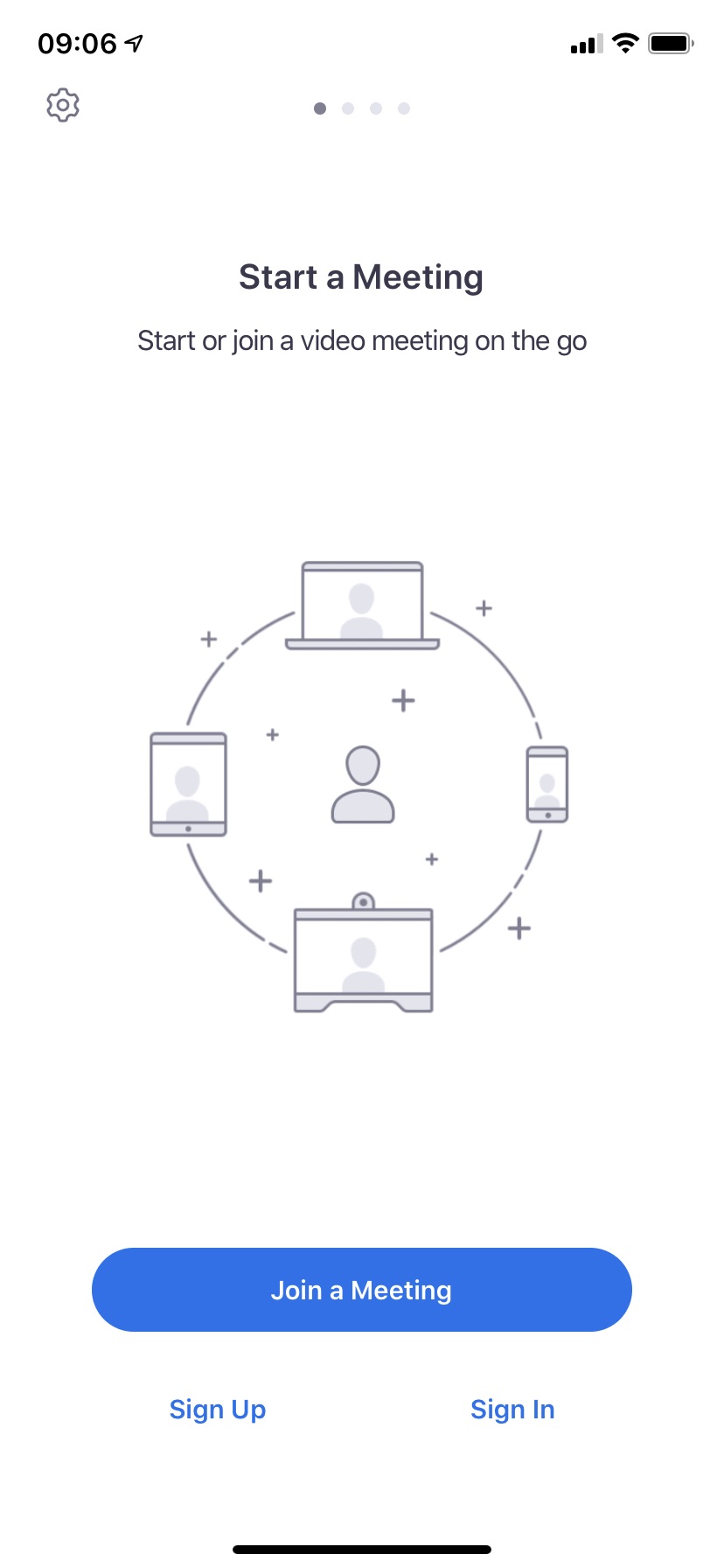
Posting recorded videos
We recommend posting videos the math department's own cloud service or directly to blackboard (see OIT's instructions on posting to blackboard). To request access to our shared video repository, email wcrow@math.princeton.edu.To log in to this system, go to https://cloud.math.princeton.edu, and log in with your math department username and password.
Once you have been added to our shared video repository, click 'Shared with you' on the left-hand menu bar and open the 'Videos' folder.
If there is not already a folder for your course, you can create one via the '+' button near the top of the screen. Click to enter the folder for your class, click the '+' button near the top, select "Upload file", and navigate to your recorded lecture on your computer to upload.
To create a link to share with your students, click the share icon (![]() ) on the line of your video file, then on the right-side menu click the '+' button next to "Share link".
) on the line of your video file, then on the right-side menu click the '+' button next to "Share link".
After clicking the '+' button to add a sharing link, the final step is to click the 'copy' icon and then paste that link (ctrl-v) into a Blackboard announcement or email to your students.